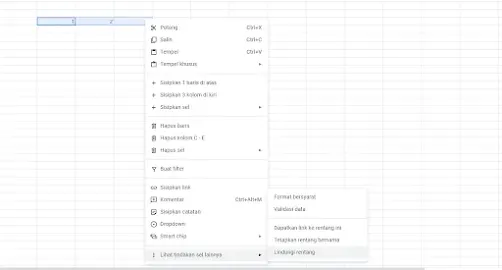Google Sheets adalah alat spreadsheet yang sangat berguna untuk mengatur data dan berbagi informasi. Namun, terkadang Anda mungkin perlu melindungi sebagian data Anda dari perubahan atau pengeditan yang tidak diinginkan. Inilah saatnya Anda memanfaatkan fitur melindungi sel atau range pada Google Sheets. Dalam artikel ini, kami akan membahas cara melindungi sel atau range pada lembar kerja Google Sheets dan memberikan tips berguna untuk memaksimalkan penggunaannya.
Melindungi Sel atau Range pada Google Sheets
Melindungi sel atau range pada Google Sheets adalah cara yang efektif untuk menjaga keamanan dan integritas data Anda. Berikut langkah-langkahnya:
- Buka Lembar Kerja Google Sheets: Pertama, buka lembar kerja Google Sheets yang ingin Anda lindungi sel atau range-nya.
- Pilih Sel atau Range: Pilih sel atau range yang ingin Anda lindungi. Anda dapat memilih beberapa sel sekaligus dengan menahan tombol Ctrl (di Windows) atau Command (di Mac) saat mengklik sel. Anda juga dapat menyeret kursor Anda di atas sel atau range yang diinginkan.
- Klik Kanan dan Pilih "Lindungi Rentang" atau "Lindungi Sell/Range": Setelah Anda memilih sel atau range, klik kanan pada area tersebut. Dalam menu yang muncul, pilih opsi "Lindungi Sel" atau "Lindungi Range," tergantung pada preferensi Anda.
- Atur Izin Akses: Sebuah jendela baru akan muncul di sisi kanan lembar kerja. Di sini, Anda dapat memberi nama rentang yang dilindungi, menambahkan deskripsi (jika perlu), dan mengatur izin akses untuk pengguna yang dapat mengakses rentang tersebut.
- Set Permissions: Klik pada opsi "Set Permissions" untuk mengatur izin akses. Ada dua opsi utama yang dapat Anda pilih:
- Show a Warning When Editing This Range: Opsi ini akan menampilkan peringatan saat pengguna mencoba mengedit rentang yang dilindungi. Ini berguna jika Anda ingin memberi tahu pengguna bahwa mereka harus berhati-hati ketika mengedit data, tetapi tidak ingin mencegah mereka melakukannya sepenuhnya.
- Restrict Who Can Edit This Range: Opsi ini akan membatasi pengguna yang dapat mengedit rentang yang dilindungi. Anda dapat memilih untuk mengizinkan semua pengguna, hanya Anda sendiri, atau pengguna atau grup tertentu yang Anda tambahkan. Ini cocok untuk situasi di mana Anda ingin mengontrol dengan ketat siapa yang dapat mengubah data dalam rentang tersebut.
- Selesai: Setelah mengatur izin akses sesuai kebutuhan Anda, klik "Done." Rentang yang Anda pilih sekarang dilindungi, dan Anda akan melihat ikon gembok pada sel atau range tersebut.
Tips dan Trik Melindungi Sel atau Range dengan Lebih Baik
Sekarang bahwa Anda tahu cara melindungi sel atau range pada Google Sheets, berikut beberapa tips dan trik yang akan membantu Anda memanfaatkan fitur ini dengan lebih baik:
- Kelola Perlindungan dengan Mudah: Anda dapat melihat daftar semua rentang yang dilindungi di jendela "Lindungi Sel dan Jangkauan." Di sini, Anda dapat mengklik nama rentang untuk melihat detailnya, mengedit izinnya, atau menghapus perlindungannya.
- Lindungi Seluruh Lembar Kerja: Jika Anda ingin melindungi seluruh lembar kerja, cukup klik pada tab lembar kerja di bagian bawah lembar kerja, lalu pilih "Lindungi Lembar Kerja." Ini akan mencegah pengguna mengubah apa pun di lembar kerja tersebut, kecuali jika Anda menambahkan pengecualian untuk sel tertentu.
- Lindungi Workbook: Jika Anda ingin melindungi beberapa lembar kerja sekaligus, Anda dapat menggunakan opsi "Lindungi Workbook." Ini akan mencegah pengguna menambah, menghapus, atau menyembunyikan lembar kerja dalam workbook tersebut.
- Menghapus Perlindungan: Jika Anda perlu membatalkan perlindungan dari seluruh workbook, lembar kerja, atau rentang tertentu, Anda dapat menggunakan opsi "Hapus Perlindungan" yang tersedia di menu Data.
- Copy-Paste Data dengan Hati-hati: Jika Anda ingin menyalin data dari rentang yang dilindungi ke rentang lain, pastikan bahwa rentang tujuan tidak dilindungi atau memiliki izin edit untuk pengguna tersebut. Jika tidak, Anda akan mendapatkan pesan kesalahan.
- Impor Data dengan Bijak: Saat mengimpor data dari file lain ke rentang yang dilindungi, pastikan bahwa Anda memiliki izin edit untuk rentang tersebut. Jika tidak, Anda akan mendapatkan pesan kesalahan.
Dengan menggunakan fitur melindungi sel atau range pada Google Sheets, Anda dapat menjaga data Anda dari perubahan yang tidak diinginkan oleh orang lain. Anda dapat mengatur izin untuk siapa yang dapat mengedit atau melihat sel atau range tertentu, dan menampilkan peringatan jika ada yang mencoba mengubahnya. Anda juga dapat melindungi seluruh lembar kerja atau workbook untuk mencegah pengguna menambah, menghapus, atau menyembunyikan lembar kerja. Dengan demikian, Anda dapat menjaga integritas dan keamanan data Anda dengan lebih baik. Selamat mengolah data Anda dengan aman!
FAQ
Apa itu fitur "Lindungi Sel" atau "Lindungi Range" pada Google Sheets?
Fitur "Lindungi Sel" atau "Lindungi Range" pada Google Sheets memungkinkan Anda untuk mengamankan sebagian data pada lembar kerja Anda. Dengan melindungi sel atau range, Anda dapat mencegah orang lain mengubah, menghapus, atau menambahkan data pada area tertentu dalam lembar kerja Anda.
Bagaimana cara melindungi sel atau range pada Google Sheets?
Anda dapat melindungi sel atau range pada Google Sheets dengan langkah-langkah berikut:
- Buka lembar kerja yang ingin Anda lindungi.
- Pilih sel atau range yang ingin Anda lindungi.
- Klik kanan pada sel atau range yang dipilih dan pilih opsi "Lindungi Sel" atau "Lindungi Range."
- Atur izin akses sesuai kebutuhan Anda.
Apa perbedaan antara opsi "Show a Warning When Editing This Range" dan "Restrict Who Can Edit This Range"?
Opsi "Show a Warning When Editing This Range" akan menampilkan peringatan saat pengguna mencoba mengedit rentang yang dilindungi, tetapi tidak akan mencegah mereka melakukan pengeditan. Sementara itu, opsi "Restrict Who Can Edit This Range" akan membatasi pengguna yang dapat mengedit rentang yang dilindungi. Anda dapat memilih untuk mengizinkan semua pengguna, hanya Anda sendiri, atau pengguna atau grup tertentu yang Anda tambahkan.
Bagaimana cara menghapus perlindungan dari sel atau range yang telah dilindungi?
Anda dapat menghapus perlindungan dari sel atau range yang telah dilindungi dengan mengikuti langkah-langkah berikut:
- Buka lembar kerja yang berisi sel atau range yang dilindungi.
- Pergi ke menu "Data."
- Pilih opsi "Hapus Perlindungan."
- Ikuti petunjuk yang muncul untuk menghapus perlindungan.
Dapatkah saya melindungi seluruh lembar kerja atau workbook di Google Sheets?
Ya, Anda dapat melindungi seluruh lembar kerja atau workbook di Google Sheets. Untuk melakukannya, cukup klik pada tab lembar kerja di bagian bawah lembar kerja, lalu pilih opsi "Lindungi Lembar Kerja" atau "Lindungi Workbook." Ini akan mencegah pengguna mengubah apa pun dalam lembar kerja atau workbook tersebut, kecuali jika Anda menambahkan pengecualian untuk sel tertentu.