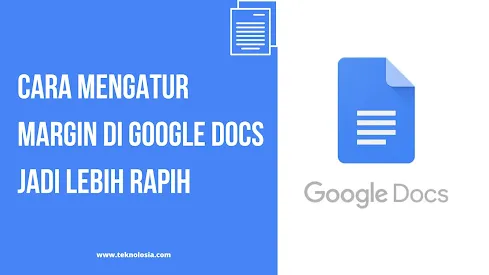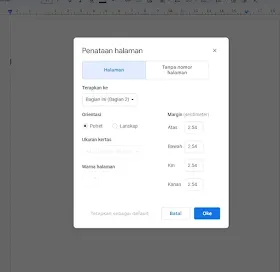Google Docs adalah salah satu platform pengolah kata online yang sangat populer. Dengan kemampuannya untuk membuat dan mengedit dokumen dengan mudah, banyak orang memanfaatkannya untuk berbagai keperluan, mulai dari pekerjaan sekolah, bisnis, hingga proyek penulisan besar. Meskipun sederhana, Google Docs memiliki berbagai fitur canggih yang dapat membantu kamu membuat dokumen yang terlihat profesional. Salah satu fitur penting adalah kemampuan untuk mengatur margin dokumen, yang akan kita bahas secara mendalam dalam artikel ini.
Mengapa Mengatur Margin Penting?
Margin adalah jarak antara tepi teks dan tepi halaman. Meskipun mungkin terlihat sepele, pengaturan margin yang tepat dapat memiliki dampak besar pada tampilan dan keterbacaan dokumenmu. Margin yang terlalu sempit bisa membuat dokumen terlihat sesak, sedangkan margin yang terlalu lebar bisa membuatnya terlihat kosong dan tidak teratur. Dengan mengatur margin dengan bijak, kamu dapat membuat dokumenmu terlihat rapi dan profesional.
Cara Mengatur Margin dengan Ruler atau Penggaris
Salah satu cara termudah untuk mengatur margin di Google Docs adalah melalui penggunaan ruler atau penggaris yang terdapat di bagian atas dokumen. Berikut langkah-langkahnya:
- Buka dokumen Google Docs yang ingin diatur marginnya.
- Pilih ruler di bagian atas dokumen. Jika ruler tidak terlihat, klik menu "View" atau "Tampilan," lalu pilih "Show ruler" atau "Tampilkan penggaris."
- Mengatur margin kiri: Cari bilah persegi panjang dengan segitiga menghadap ke bawah di bawahnya. Klik area abu-abu di sebelah kiri segitiga yang menghadap ke bawah. Pointer (penunjuk) akan berubah menjadi panah. Seret bilah tersebut ke kanan atau ke kiri sesuai dengan ukuran margin yang diinginkan. Ukuran margin akan terlihat di bagian bawah ruler.
- Mengatur margin kanan: Cari bilah persegi panjang dengan segitiga menghadap ke atas di bawahnya. Klik area abu-abu di sebelah kanan segitiga yang menghadap ke atas. Pointer berubah menjadi panah. Seret bilah tersebut ke kanan atau ke kiri sesuai dengan ukuran margin yang diinginkan. Ukuran margin akan terlihat di bagian bawah ruler.
Dengan ruler ini, kamu dapat dengan cepat mengatur margin kiri dan kanan sesuai preferensimu. Namun, jika kamu memerlukan pengaturan yang lebih terperinci, kita bisa menggunakan fitur "Page setup" atau "Penataan Halaman."
Cara Mengatur Margin dengan Page Setup atau Penataan Halaman
Page setup adalah fitur yang memungkinkan kita untuk mengatur margin secara lebih detail dan akurat, serta mengatur margin atas dan bawah. Berikut adalah langkah-langkahnya:
- Buka dokumen Google Docs yang ingin diatur marginnya.
- Klik menu "File" atau "Berkas" di pojok kiri atas.
- Klik "Page setup" atau "Penataan Halaman."
- Akan muncul jendela baru dengan beberapa pilihan pengaturan, termasuk margin. Di sini, kamu dapat memasukkan ukuran margin yang diinginkan pada kotak-kotak yang tersedia. Ukuran margin dapat ditulis dalam satuan inci atau sentimeter.
- Klik "OK" untuk menyimpan perubahan.
Selain mengatur margin, page setup juga dapat digunakan untuk mengatur orientasi halaman (landscape atau portrait), ukuran kertas (A4, letter, legal, dll), warna halaman, dan format nomor halaman. Pengaturan ini dapat diterapkan untuk seluruh dokumen atau hanya untuk bagian tertentu saja, memberikan fleksibilitas dalam mengelola tampilan dokumenmu sesuai kebutuhan.
Mengatur margin di Google Docs adalah langkah penting dalam membuat dokumen yang terlihat rapi dan profesional. Melalui ruler atau penggaris yang mudah digunakan, atau dengan fitur page setup yang lebih terperinci, kamu dapat dengan mudah mengatur margin sesuai dengan preferensimu. Dengan tampilan dokumen yang rapi, pesan yang kamu sampaikan akan lebih mudah dipahami oleh pembaca. Jadi, jangan abaikan pengaturan margin saat bekerja dengan dokumen di Google Docs. Selamat mencoba!